La distribuzione degli aggiornamenti a windows 10 è in corso, e dopo quasi una settimana la situazione è indubbiamente un po’ più chiara. Spero quindi di fare cosa gradita con questo post che sintetizza le esperienze di questi giorni (e la risoluzione di un po’ di problemi). Le indicazioni sono valide per la versione consumer, quelle professionali (le cosiddette licenze a volume) seguono altre procedure.
Parto con due suggerimenti.
Il primo è di effettuare un backup dei dati importanti prima di iniziare la procedura di aggiornamento. Nella stragrande maggioranza dei casi non si verificano inconvenienti e l’aggiornamento fila liscio senza alcun problema, ma l’informatica – come tutte le cose umane – non è perfetta e io sono sempre dell’idea che prevenire è meglio che curare. E copiare tutti i dati non ripristinabili su un hard disk esterno è l’equivalente di una assicurazione.
Il secondo è quello di creare i supporti per l’installazione subito dopo l’aggiornamento: alla fine del post vi indicherò come fare.
Le versioni di windows aggiornabili sono la 7 (con service pack 1), la 8 e la 8.1, e l’aggiornamento può avvenire attraverso il meccanismo di prenotazione, o utilizzando uno strumento messo a disposizione da Microsoft, il media creation tool. L’aggiornamento richiede che la versione di windows 10 da installare sia la stessa sia per l’edizione (home o professional) che per l’architettura (32 o 64 bit) del sistema da aggiornare. Per conoscere la versione basta aprire il pannello di controllo e selezionare l’opzione sistema, le indicazioni sono cerchiate.
Per l’aggiornamento è poi necessario avere attiva la connessione internet.
Stando alla documentazione del produttore, all’esperienza sul campo e ad una batteria di test che ho fatto nel mio laboratorio, la procedura di aggiornamento ha un ruolo chiave nella gestione della corretta attivazione della versione finale di windows 10. Nell’operazione, infatti, non sarà generato un nuovo codice di attivazione per windows 10, così come non sarà abilitato l’eventuale codice delle versioni precedenti di windows.
La procedura di aggiornamento crea una sorta di impronta digitale (un hash) basata sulla sola configurazione hardware del computer.: non è quindi necessario, quindi, avere un account Microsoft associato al PC da aggiornare. Questa impronta è associata alla chiave di installazione del sistema operativo originale ed inviata ai server di Microsoft per gestirne l’attivazione.
Come ho scritto in passato, Windows 10 prevede già dei meccanismi interni per un ripristino alle condizioni iniziali del sistema che non richiedono la re-installazione del sistema operativo. Ovviamente esistono delle situazioni limite, nemmeno tanto rare, in cui il sistema non è più in grado di avviarsi, come ad esempio la rottura dell’hard disk.
Ove dovesse diventare necessario reinstallare il sistema da zero, il meccanismo utilizzato da Windows 10 consente la riattivazione automatica senza dovere ripartire dal sistema operativo originale e ripetere il processo di aggiornamento. Posto che non siano state effettuare modifiche significative all’hardware e che quindi l’hash, l’impronta digitale, sia valido, al momento dell’attivazione il server verificherà che quell’hash corrisponde ad una versione autorizzata ed attiverà la copia senza necessità di inserire codici.
Fra i due metodi, il mio suggerimento è quello di attendere che Microsoft gestisca la prenotazione segnalando la disponibilità all’aggiornamento: stando a quando dichiarato attendere la segnalazione fornisce una maggiore garanzia in merito all’assenza di problemi legati all’hardware posseduto. Cosa che si traduce in minori problemi. Al vostro turno il programma di aggiornamento aprirà un pop-up come questo
che dà il via all’aggiornamento. E’ possibile, in una videata successiva, anche indicare l’ora a cui procedere all’operazione, che porta via più o meno un’ora ed alcuni riavvii automatici.
Se proprio andate di fretta, è sempre possibile avviare in qualsiasi momento l’aggiornamento scaricando il Media Creation Tool dal link che ho indicato prima. Bisogna sempre scegliere la versione adatta all’architettura del sistema operativo di partenza. Lanciandolo appariranno due opzioni
La prima effettua l’aggiornamento in linea, che in questo caso è più lungo perché deve effettuare il download di tutto il materiale necessario – in qualche caso ci sono volute diverse ore per arrivare a conclusione. Usando questa applicazione è possibile anche specificare se l’aggiornamento deve preservare programmi e dati utente, oppure se deve cancellare tutti i programmi ed i file utente e restituire un Windows 10 pulito. Credo che nella maggioranza di casi si opterà per la prima opzione, che è quella standard, e non per la seconda – che è comunque utile nel caso si voglia riorganizzare radicalmente il computer dopo l’aggiornamento.
L’aggiornamento non preserva la configurazione di dispositivi e stampanti. Se sono connessi al PC e rilevati al riavvio sono ovviamente riconfigurati automaticamente, ma eventuali dispositivi di rete (stampanti, ma anche scanner) vanno riconfigurati manualmente.
Per tutto il mese successivo all’aggiornamento è sempre possibile effettuare un rollback, riportando il computer al sistema operativo precedente. Ovviamente andranno persi eventuali aggiornamenti effettuati su windows 10, ma il ripristino, che richiede solo pochi minuti, recupera l’esatto stato in cui si trovava il computer al momento in cui è stato avviato l’aggiornamento. Ovviamente anche questa è una operazione critica, che richiederebbe la disponibilità di un back-up aggiornato dei nostri preziosi dati. Trascorsi i 30 giorni i file di backup vengono cancellati e per tornare indietro sarà necessario reinstallare.
Per verificare che tutto sia andato a posto, e che la nuova versione di Windows 10 sia correttamente attivata, è sufficiente aprire il pannello di controllo e verificare lo stato nell’applicazione sistema:
Ma che succederebbe se, in caso di problemi, fosse necessario reinstallare il sistema operativo da zero?
Se il PC è in grado di avviarsi, come ho scritto in passato, windows 10 integra una procedura che non solo consente di ripristinare le funzionalità, ma anche di riportare il sistema operativo allo stato di fabbrica, senza dover effettuare la reinstallazione. Basta aprire il pannello di controllo alla voce ripristino e selezionare l’opzione preferita.
In caso di situazioni più gravi, come la rottura del disco fisso, è invece necessario reinstallare da zero. In questo caso ci sono due strade. La prima è quella di partire da un media di installazione (CD o chiavetta USB) creato con il media creation tool indicato prima.
Avviando il PC dal supporto così creato è possibile installare il sistema da zero. Durante l’installazione viene chiesto un codice product key: non è quello del sistema operativo di origine, è comunque possibile proseguire senza inserirlo cliccando sull’apposita opzione. Al termine dell’installazione normalmente ci si ritrova con la copia regolarmente attivata senza ulteriori passaggi. In alcuni dei test fatti, però, pur partendo da una versione genuina mi sono ritrovato con una copia di windows 10 non attivata. In questi casi è comunque possibile procedere all’attivazione via telefono digitando prima Win+R e poi SLUI 4 nella finestra esegui.
La seconda opzione invece consente di creare un supporto di ripristino personalizzato per il proprio computer, utilizzando l’opzione crea unità di ripristino del pannello di controllo. Per lanciare il programma di creazione la cosa più semplice è quella di cercarlo dal menù di avvio.
Per creare un supporto in grado di ripristinare il sistema da zero è necessario spuntare la casella esegui il backup dei file di sistema e di disporre di una chiavetta (è richiesta una da 8 GByte, ma ne viene occupata meno della metà) da dedicare all’operazione.
Fra preparazione dei dati prima e scrittura sulla chiavetta l’operazione può richiedere un bel po’ di tempo: armatevi nel caso di pazienza, sempre tenendo presente che il PC può essere usato tranquillamente per tutta la durata dell’operazione.
La creazione deve essere fatta direttamente sul sistema funzionante, dato che è una azione preventiva. Anche questa, come il backup, equivale ad una assicurazione che, pur augurandoci non serva mai, può fare la differenza in caso di problemi seri. Una volta terminata la creazione della chiavetta vi suggerisco di etichettarla e proteggerla, e di conservarla con cura in un luogo fresco.
Avviando il PC dalla chiavetta viene avviata la versione di ripristino di Windows, da cui basta selezionare l’opzione ripristina da unità per recuperare una copia pulita del sistema operativo.
Perdere un po’ di tempo in più in fase di aggiornamento può farne risparmiare tanto in caso di problemi.





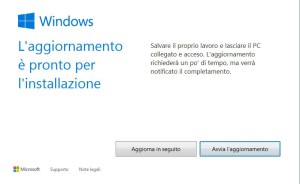
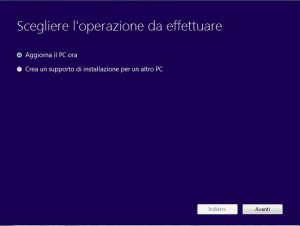

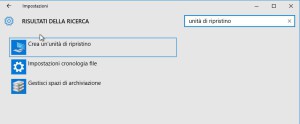
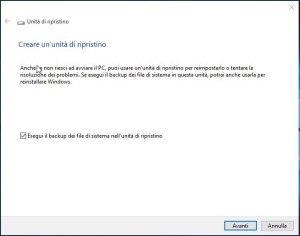
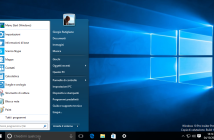
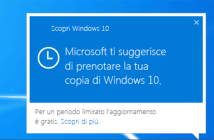

7 commenti
buongiorno ho aggiornato Windows 8.1 a Windows 10 pero’ la connessione ethernet non la riconosce come mai ? devo dire che la connessione wifi va bene ed e’ privata invece quella ethernet e’ pubblica come posso fare per tramutarla in privata ? grazie
Per cambiare la tipologia di connessione la strada più immediata è quella di cliccare sull’icona della rete vicino all’orologio. Nel menù che si apre bisogna cliccare nuovamente su opzioni di rete. Cliccando sull’icona ‘ethernet’ (o wifi, a seconda del tipo) appare uno slider con l’etichetta ‘trova dispositivi e contenuto’. Se è abilitato la rete è considerata privata, altrimenti pubblica.
Non è chiaro, invece, cosa intende con il ‘non riconosce’ la connessione internet.
Buongiorno, ho effettuato l’aggiornamento da windows 7 a windows 10 e inizialmente ho avuto parecchio da lavorarci su per sistemare tutta una serie di errori di sistema che si erano presentati…ora mi è rimasto solo questo problemino e non riesco a venirne a capo, praticamente se voglio passare da una rete pubblica ad una privata non lo posso fare in quanto nella scheda “connessione rete wireless” manca l’opzione ” trova dispositivi e contenuto” infatti è presente solamente “connessione a consumo”, tengo a precisare che le reti wireless funzionano perfettamente ma andando su “centro connessioni di rete e condivisione” mi dice “nessuna connessione attiva ad alcuna rete”.
Grazie anticipatamente, Sergio
E’ difficile fare una diagnosi senza avere elementi aggiuntivi. E’ però possibile gestire l’attivazione della rilevazione reti anche dal pannello di controllo tradizionale, aprendo ‘opzioni di condivisione avanzate’.
Ciao Sergio, anch’io ho lo stesso problema, sei riuscito a risolverlo? se sì potresti per favore dirmi come? io ho fatto diversi tentativi, ma non ho concluso niente
salve , non riesco installare aggiornamento di novembre
mi dice ( impossibile aggiornare partizione del sistema riservata
cordialità
Solitamente dipende dal fatto che la partizione nascosta (che è di piccole dimensioni) è piena. Non è facilissimo da risovere, ma puoi provare a seguire le indicazioni di questa nota tecnica di Microsoft: https://support.microsoft.com/it-it/kb/3086249