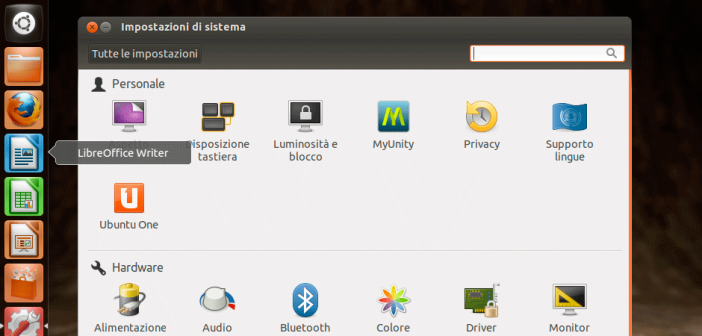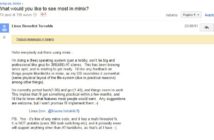Nella primo di questa serie di post abbiamo visto come avviare Ubuntu in modalità di prova e fatto anche una rapida panoramica dell’ambiente che il sistema operativo ci offre.
Scendiamo ora un po’ più in dettaglio, cominciando a vedere come sia possibile personalizzarlo: anche Ubuntu, come molti sistemi operativi moderni, ha un pannello di controllo che ci consente di effettuare una ampia serie di regolazioni direttamente dall’interfaccia grafica.
Se avete optato per l’avvio da chiavetta USB è probabile che al primo avvio Ubuntu si presenti in inglese e non in italiano. Cambiare lingua è però facile ed immediato, visto che Ubuntu è multilingua. Apriamo Impostazioni di Sistema, cliccando sull’icona con la ruota dentata sulla barra laterale.
Non serve un doppio click: per avviare una applicazione bisogna cliccare una volta sola!
Il pannello ha questo aspetto:
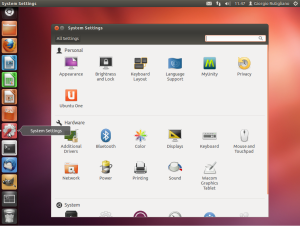
Il modulo per la lingua è quello con l’icona della bandiera, Language support. Cliccandolo si aprirà la finestra con l’elenco delle lingue disponibili:
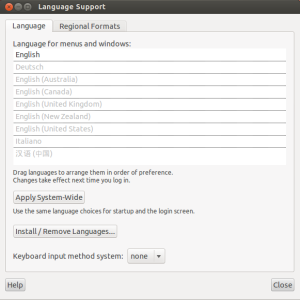
La prima dell’elenco è la principale, quella utilizzata dal sistema operativo per colloquiare con l’utente, per cambiarla bisogna cliccare sulla lingua desiderata e, con il tasto premuto, trascinarla al primo posto dell’elenco
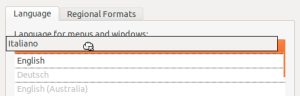
lasciarla e cliccare sul pulsante Apply System-Wide. Per vedere le modiche all’opera sarà però necessario riavviare il sistema.
Rapido, no?
Vediamo le altre voci interessanti delle impostazioni, tralasciando quelle che sono intuitive o del tutto analoghe ad altri sistemi operativi.
Il pulsante Aspetto serve a modificare le caratteristiche base della scrivania, come il colore o l’immagine dello sfondo, il tema, la possibilità di nascondere automaticamente il Dock – l’elenco delle icone a sinistra dello schermo. Se invece dovesse servire un controllo più dettagliato, è possibile regolare un numero ben più ampio di parametri per mezzo di MyUnity.
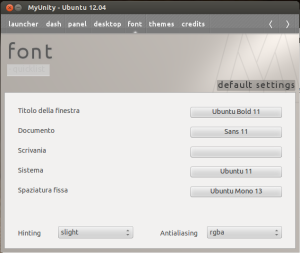
Privacy consente di stabilire i criteri di memorizzazione delle attività svolte sul computer.
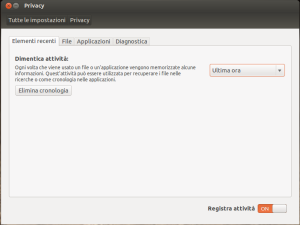
E’ possibile specificare se abilitare o meno la registrazione delle attività e fornisce all’utente la possibilità di decidere sia il tempo di mantenimento della cronologia, ma anche se debba essere registrato l’uso di determinate categorie di file, cartelle e/o applicazioni.
Driver Aggiuntivi ha un ruolo importante: per alcune categorie di periferiche i driver non sono contenuti nel pacchetto standard dell’installazione di Ubuntu, essenzialmente per problematiche legate alla licenza. Tramite Driver aggiuntivi è possibile verificare se esistono driver con questa tipologia e, nel caso, scaricarli, installarli ed attivarli con un semplice click su attiva:
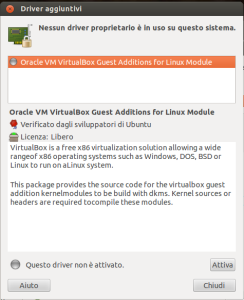
Stampa serve invece ad installare e gestire le stampanti. Durante l’installazione Ubuntu cercherà di individuare automaticamente il driver più adatto, altrimenti chiederà di selezionare la stampante da un elenco di produttori e di modelli.
Ricorda qualcosa?
Una volta installata, selezionando la stampante è possibile gestire sia la coda che le opzioni di stampa:
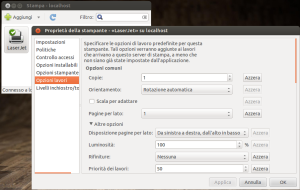
Accesso universale consente di abilitare una lunga serie di funzioni per migliorare l’accessibilità del sistema operativo. Le regolazioni disponibili sono oggettivamente tantissime, e possono semplificare grandemente l’uso di Ubuntu per gli utenti con disabilità.
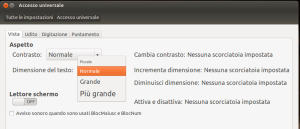
Dettagli, ci da la possibilità di selezionare quale è il programma predefinito da utilizzare per le principali applicazioni, nonché di stabilire se ci sono operazioni da fare quando viene inserito un disco rimovibile, come – ad esempio – avviare il lettore musicale quando si monta una pen drive contenente file musicali.
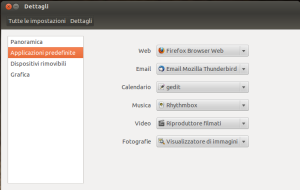
Attenzione al fatto che, come dicevo in é utile disattivare le periferiche USB, queste vanno esplulse prima della rimozione, visto che estrarle a caldo potrebbe provocare una perdita di dati. L’operazione è però semplicissima: è sufficiente cliccare cliccare l’icona del Dock con il pulsante destro e selezionare l’opzione espelli.

Come abbiamo visto sino ad ora, la personalizzazione di Ubuntu segue schemi del tutto usuali: non ci sono grandi differenze con altri ambienti con cui abbiamo maggiore dimestichezza.
L’organizzazione della memorizzazione dei dati – quello che tecnicamente è chiamato filesystem – è invece un po’ diversa dal mondo windows. E’ invece analoga a quella di Mac OsX, e non è un caso visto che entrambi i sistemi operativi sono pronipoti di Unix.
Linux ha due differenze che saltano immediatamente agli occhi e che vanno sottolineate. La prima è che i nomi dei file tengono conto del maiuscolo e minuscolo. Per altri sistemi operativi, compreso Windows, è indifferente se nei nomi si usano maiuscole, minuscole o una combinazione di esse: per loro casa.doc, Casa.doc o CaSa.doc sono del tutto equivalenti, e sinonimi dello stesso documento. Linux, invece, fa distinzione, e li considera tre documenti diversi.
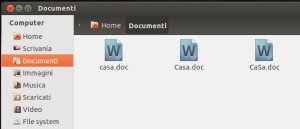
E’ una caratteristica che non crea problemi più di tanto: basta saperlo e tenerlo in considerazione. Al più, può richiedere giusto un po’ di attenzione in più quando si digita il nome di un file, cosa che non è mai sbagliata.
La seconda è che linux non usa una le lettere di periferica, come A: o C:.
Windows assegna ad ogni dispositivo di memoria una lettera di unità ed un albero di directory (cartelle) autonomo. In Linux i dati sono sempre organizzati in albero, ma questo è uno solo, e raccoglie tutti i file che sono accessibili, indipendentemente da dove siano memorizzati. Se clicchiamo su Cartella Home, l’icona proprio sotto il tasto Ubuntu, si aprirà l’utilità che ci consente di esplorarlo. Clicchiamo su File System per avere una visione d’assieme, in modo che possiamo vedere cosa è presente alla radice dell’albero.

Come si fa, quindi, ad accedere ai file che sono registrati su una determinata periferica?
Il meccanismo è molto semplice: Linux innesta la periferica su un ramo dell’albero delle directory, né più né meno come si farebbe con una pianta reale. Ubuntu ha delle cartelle appositamente predisposte per questo scopo, come media e mnt. Sono normalmente vuote, e quando si inserisce una periferica, come ad esempio una pen drive, il sistema operativo crea automaticamente al suo interno un innesto ai suoi file.
In pratica non è necessario andare navigando all’interno delle cartelle per trovare quello che ci serve. Se proviamo ad inserire una chiavetta USB – che in questo caso si chiama UUI – Cartella Home la evidenzierà come unità esterna direttamente sotto la voce dispositivi
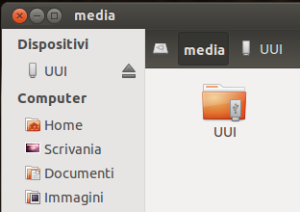
mostrando sulla sua destra anche un pulsante per la sua espulsione.
Se apriamo la cartella media potremo constatare che è apparsa una nuova cartella virtuale, l’innesto della periferica USB, evidenziato dall’icona – una cartella con una pen drive – diversa da quella delle directory standard.
Si tratta di una organizzazione più evoluta e flessibile rispetto a quella delle lettere di unità, che è ancora oggi utilizzata da Windows come retaggio del suo lontano progenitore, l’MsDos. Semplifica la vita non solo ai programmatori, ma anche agli utenti, assegnando alle periferiche rimovibili un percorso predefinito, omogeneo e costante. Un bella differenza rispetto al meccanismo delle lettere, che potenzialmente possono cambiare ad ogni inserimento.
Cartella Home – che in inglese indica la propria casa – mostra nel blocco a sinistra una serie di directory personali, ognuna delle quali è predisposta per accogliere un determinato tipo di file – come documenti, immagini o foto. La cartella home è personale, ed ogni utente configurato ne ha una propria, separata e distinta dagli altri. E’ possibile configurare la sicurezza in modo da garantire un accesso riservato, o configurare delle aree condivise fra più utenti. E’ anche possibile impostare il sistema in modo da crittografare i dati, in modo da renderli ancora più sicuri ed al riparo da occhi indiscreti, ma lo vedremo in uno dei prossimi post del tour.
Se sono riuscito nell’intento di stimolare la vostra curiosità e continuate ad avere interesse a Linux, nel prossimo post vi mostrerò come fare per installarlo in modo permanente, e senza creare interferenze con il sistema operativo del vostro computer.
(segue)